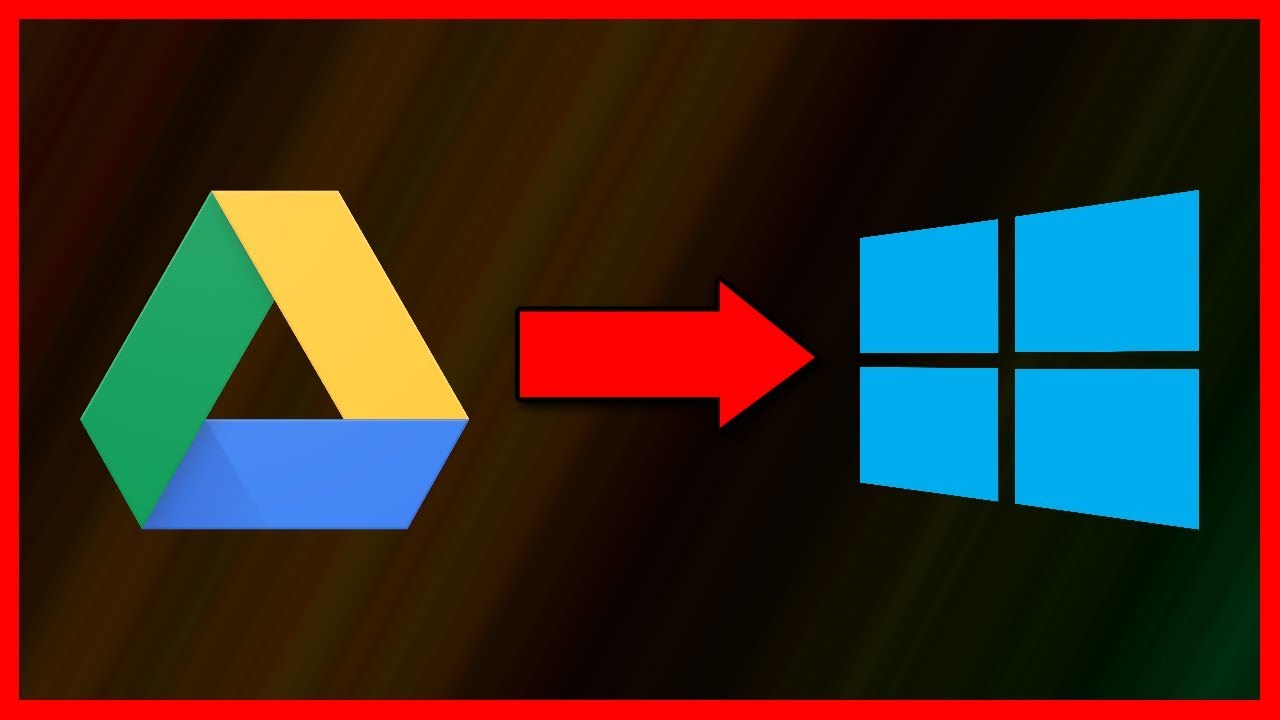Adding Google Drive to File Explorer lets you access your cloud files without having to open a web browser. You can then manage your cloud files act as if they’re your local files. Here’s how to set that up on your Windows PC.
To add Google Drive to Windows File Explorer, you’ll use the free Google Drive app. This app integrates your cloud files with your local PC, allowing you to upload new files, download existing ones, and enable and disable file syncing.
Link Google Drive to Windows File Explorer
To start the integration, first, launch a web browser on your PC and open the Google Drive download page. There, click “Download Drive for Desktop” to download the app to your computer.

When your file is downloaded, double-click it to run the installer. In the “User Account Control” prompt that opens, choose “Yes.”
You’re now on Drive’s installation wizard. Here, on the “Install Google Drive?” page, choose if you’d like to add Drive and Google’s online office suite shortcuts to your desktop.
Then click “Install.”

When the app is installed, you’ll see a “Sign in to Google Drive” window. Here, click “Sign in With Browser.”

Your PC’s default web browser will open taking you to the Google site. Here, Google will ask if you’d like to allow your newly installed app to access your Drive files. Enable this permission by clicking “Sign In.”

Google will display a message saying you’ve successfully signed in to your Google account in the Drive app. Close the browser window as you don’t need it anymore.

And that’s it. Google Drive has now been added to your File Explorer. Access it by opening the File Explorer utility using the Windows+E keyboard shortcut.
In File Explorer’s left sidebar, you’ll see a new item called “Google Drive.” Click it to access your cloud files in your familiar file manager app.

You’re all set.
Configure Google Drive’s Sync Settings
To help you bring your Drive files to your PC, Google Drive offers two sync methods, each offering unique features.
The first method is called “Stream” which lets you manually download files from the cloud to your PC. If you don’t want to fill up your PC’s storage with all your Drive files, this is the method you should enable.
The other method is called “Mirror” which keeps your Drive files on both your cloud storage and your PC. Since this downloads a copy of all your cloud files to your PC, your PC’s storage will fill up pretty quickly.
Once you’ve decided on the sync method you want to use, configure it in the Google Drive app. Do this by first clicking the Google Drive app icon in your PC’s system tray (the bar located at the bottom of your screen).

You’ll see a Drive pane. Here, in the top-right corner, click “Settings” (a cog icon) and choose “Preferences.”

On the window that opens, in the left sidebar, click “Google Drive.”

On the right pane, enable either “Stream Files” or “Mirror Files,” depending on what method you’ve decided to use.

And Google Drive will sync your cloud files accordingly. Enjoy!